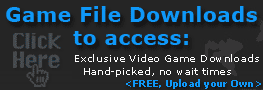Optimizing your USB Mouse polling-rate
Polling what?
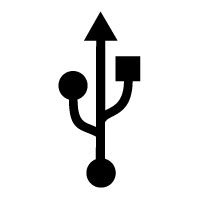 By default Windows limits a user's USB update-rate, or polling rate to a mere 125hz(125 updates per second). Sure that sounds like a decent number, but when you factor in just how far USB gaming mice have progressed, it's slow as molasses. What's the point of 4000 DPI if you're being bottlenecked at 125hz? Therefore, It only seems logical to get the highest polling rate possible to maximize the performance of your mouse.
Not all mice are equal
Many modern mice, such as the Razer Lachesis, have options in their drivers to increase the default USB polling rate to a much higher number such as 500hz or 1000hz. So before you decide to update your polling rate "the old fashioned way", check your driver software and see if you can adjust it from there. Don't be saddened if you don't find a setting in your drivers; very few mice on the market are designed with gamers in mind, so you may have to set it manually. Fortunately for us, it's a cakewalk.
"There will be cake" or.. Mouserate
The first thing you'll need to do is download mouserate(you can download this at the bottom of this post or in the downloads section). This little program will detect what your USB polling rate is set at by detecting mouse movements. Do not be concerned if it seems inaccurate. Pay more attention to the higher number outputs as they generally tell you what your mouse polling rate is. While it will most likely be in the 125hz range, there is a chance that your current mouse drivers will already be set to an optimal number, such as 1000. If this is the case, there is no need for you to read on.
No pain, no gain
Before explaining how to modify your polling rate, I shall warn you. Just as with any third party software, there are associated risks that may void your warranties.
The three most common risks associated with changing your USB polling rate above 125hz are:
By default Windows limits a user's USB update-rate, or polling rate to a mere 125hz(125 updates per second). Sure that sounds like a decent number, but when you factor in just how far USB gaming mice have progressed, it's slow as molasses. What's the point of 4000 DPI if you're being bottlenecked at 125hz? Therefore, It only seems logical to get the highest polling rate possible to maximize the performance of your mouse.
Not all mice are equal
Many modern mice, such as the Razer Lachesis, have options in their drivers to increase the default USB polling rate to a much higher number such as 500hz or 1000hz. So before you decide to update your polling rate "the old fashioned way", check your driver software and see if you can adjust it from there. Don't be saddened if you don't find a setting in your drivers; very few mice on the market are designed with gamers in mind, so you may have to set it manually. Fortunately for us, it's a cakewalk.
"There will be cake" or.. Mouserate
The first thing you'll need to do is download mouserate(you can download this at the bottom of this post or in the downloads section). This little program will detect what your USB polling rate is set at by detecting mouse movements. Do not be concerned if it seems inaccurate. Pay more attention to the higher number outputs as they generally tell you what your mouse polling rate is. While it will most likely be in the 125hz range, there is a chance that your current mouse drivers will already be set to an optimal number, such as 1000. If this is the case, there is no need for you to read on.
No pain, no gain
Before explaining how to modify your polling rate, I shall warn you. Just as with any third party software, there are associated risks that may void your warranties.
The three most common risks associated with changing your USB polling rate above 125hz are:
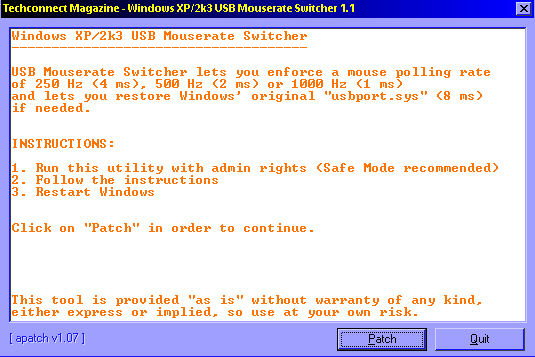 From here click "Patch" and you will see the following menu:
From here click "Patch" and you will see the following menu:
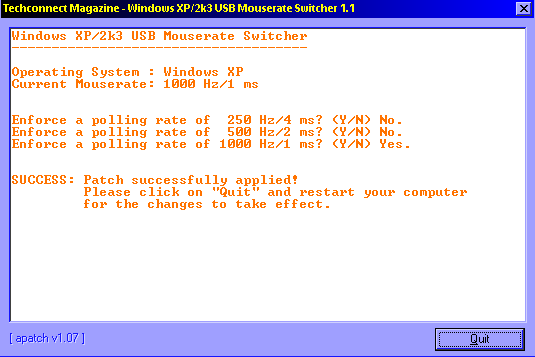 As you can see, right off the bat i opted for 1000hz (the fastest available). If you are worried about system stability, try incrementing to 250hz first. If your system is stable at 250hz, then go 500hz and so forth.After you're happy with your polling-rate, simply restart your computer and upon rebooting run mouserate.
Once in mouserate, make some quick mouse movements and see if it outputs anywhere near the range you specified. As i mentioned earlier, it will not be accurate, but as long as you see the highest value near or above the polling rate you chose, you're good to go.
That's all there is to it! Have fun with your new found deadly precision and watch your opponents cry in fear. MMM those tears are delicious.
Download Mouserate
and
Download USB mouse rate switcher
As you can see, right off the bat i opted for 1000hz (the fastest available). If you are worried about system stability, try incrementing to 250hz first. If your system is stable at 250hz, then go 500hz and so forth.After you're happy with your polling-rate, simply restart your computer and upon rebooting run mouserate.
Once in mouserate, make some quick mouse movements and see if it outputs anywhere near the range you specified. As i mentioned earlier, it will not be accurate, but as long as you see the highest value near or above the polling rate you chose, you're good to go.
That's all there is to it! Have fun with your new found deadly precision and watch your opponents cry in fear. MMM those tears are delicious.
Download Mouserate
and
Download USB mouse rate switcher
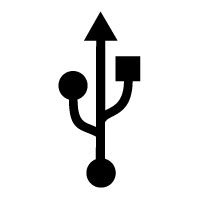 By default Windows limits a user's USB update-rate, or polling rate to a mere 125hz(125 updates per second). Sure that sounds like a decent number, but when you factor in just how far USB gaming mice have progressed, it's slow as molasses. What's the point of 4000 DPI if you're being bottlenecked at 125hz? Therefore, It only seems logical to get the highest polling rate possible to maximize the performance of your mouse.
Not all mice are equal
Many modern mice, such as the Razer Lachesis, have options in their drivers to increase the default USB polling rate to a much higher number such as 500hz or 1000hz. So before you decide to update your polling rate "the old fashioned way", check your driver software and see if you can adjust it from there. Don't be saddened if you don't find a setting in your drivers; very few mice on the market are designed with gamers in mind, so you may have to set it manually. Fortunately for us, it's a cakewalk.
"There will be cake" or.. Mouserate
The first thing you'll need to do is download mouserate(you can download this at the bottom of this post or in the downloads section). This little program will detect what your USB polling rate is set at by detecting mouse movements. Do not be concerned if it seems inaccurate. Pay more attention to the higher number outputs as they generally tell you what your mouse polling rate is. While it will most likely be in the 125hz range, there is a chance that your current mouse drivers will already be set to an optimal number, such as 1000. If this is the case, there is no need for you to read on.
No pain, no gain
Before explaining how to modify your polling rate, I shall warn you. Just as with any third party software, there are associated risks that may void your warranties.
The three most common risks associated with changing your USB polling rate above 125hz are:
By default Windows limits a user's USB update-rate, or polling rate to a mere 125hz(125 updates per second). Sure that sounds like a decent number, but when you factor in just how far USB gaming mice have progressed, it's slow as molasses. What's the point of 4000 DPI if you're being bottlenecked at 125hz? Therefore, It only seems logical to get the highest polling rate possible to maximize the performance of your mouse.
Not all mice are equal
Many modern mice, such as the Razer Lachesis, have options in their drivers to increase the default USB polling rate to a much higher number such as 500hz or 1000hz. So before you decide to update your polling rate "the old fashioned way", check your driver software and see if you can adjust it from there. Don't be saddened if you don't find a setting in your drivers; very few mice on the market are designed with gamers in mind, so you may have to set it manually. Fortunately for us, it's a cakewalk.
"There will be cake" or.. Mouserate
The first thing you'll need to do is download mouserate(you can download this at the bottom of this post or in the downloads section). This little program will detect what your USB polling rate is set at by detecting mouse movements. Do not be concerned if it seems inaccurate. Pay more attention to the higher number outputs as they generally tell you what your mouse polling rate is. While it will most likely be in the 125hz range, there is a chance that your current mouse drivers will already be set to an optimal number, such as 1000. If this is the case, there is no need for you to read on.
No pain, no gain
Before explaining how to modify your polling rate, I shall warn you. Just as with any third party software, there are associated risks that may void your warranties.
The three most common risks associated with changing your USB polling rate above 125hz are:
- Increased CPU usage
- Hardware failures(usually motherboard)
- Your computer may become unstable
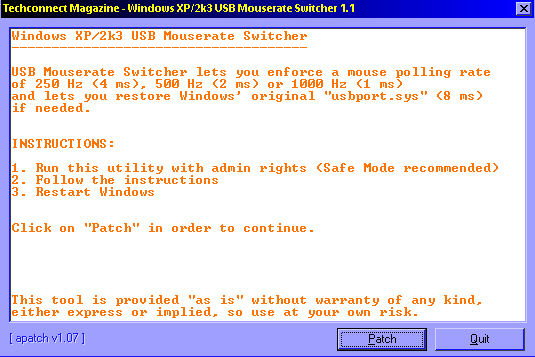 From here click "Patch" and you will see the following menu:
From here click "Patch" and you will see the following menu:
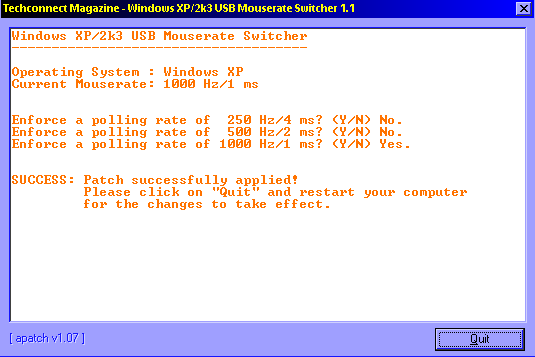 As you can see, right off the bat i opted for 1000hz (the fastest available). If you are worried about system stability, try incrementing to 250hz first. If your system is stable at 250hz, then go 500hz and so forth.After you're happy with your polling-rate, simply restart your computer and upon rebooting run mouserate.
Once in mouserate, make some quick mouse movements and see if it outputs anywhere near the range you specified. As i mentioned earlier, it will not be accurate, but as long as you see the highest value near or above the polling rate you chose, you're good to go.
That's all there is to it! Have fun with your new found deadly precision and watch your opponents cry in fear. MMM those tears are delicious.
Download Mouserate
and
Download USB mouse rate switcher
As you can see, right off the bat i opted for 1000hz (the fastest available). If you are worried about system stability, try incrementing to 250hz first. If your system is stable at 250hz, then go 500hz and so forth.After you're happy with your polling-rate, simply restart your computer and upon rebooting run mouserate.
Once in mouserate, make some quick mouse movements and see if it outputs anywhere near the range you specified. As i mentioned earlier, it will not be accurate, but as long as you see the highest value near or above the polling rate you chose, you're good to go.
That's all there is to it! Have fun with your new found deadly precision and watch your opponents cry in fear. MMM those tears are delicious.
Download Mouserate
and
Download USB mouse rate switcher