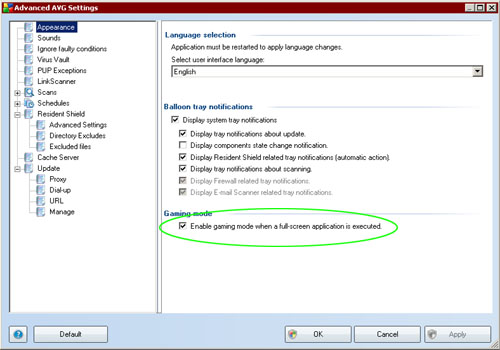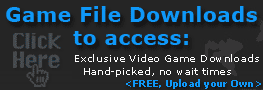Handling Processes For Serious Gaming
...and Knowing is Half the Battle
Here's a quick guide for those looking to further squeeze every ounce of processing from your computer while gaming. The last thing you want in that perfect moment with a beautiful shot is a hiccup from your CPU. We've already gone over how to Run Steam in Low CPU Priority, and how to Run Your Game in High CPU Priority, now here are some more tweaks you can make to your programs and processes to further improve your gaming experience.
A Fresh Start
There are two basic mentalities to users. The '7-11 Mode', where you leave your computer on 24/7 so it's always ready for action, and the 'Greenthumb Mode', where you always leave your computer off or in stand-by until you need it. Unless you only turn your computer on when you need it, you may want to give your system a reboot before getting into some serious gaming. That way the amount of junk and useless programs you have clogging your memory and potentially hindering your gaming are eliminated. Your computer loves a fresh start, think of it as computer hygiene.
Party Programs
It is highly recommended that on a fresh boot you take notice of what programs are starting with Windows (or whatever your OS is) and open all of them. Find the 'start on windows boot' options and turn them all off, you do not need that stuff running in the background or clogging up your memory. The exceptions to this are of course things like your anti-virus (which I'll get to in a bit) and things like Steam, but you don't need your MSN Messenger, Bittorent, Limewire, etc, running while you game. To further cleanse your fresh reboots, check your startup directory (located in your Start Menu, under Programs) and make sure it's either empty or contains only things relevant to your gaming (like your Steam.bat).
Predatory Programs
Now there are some programs out there, which are practically malicious to the gamer. These are programs that if installed will boot themselves and/or their separate apps every time you start (Like Itunes) whether you like it or not. These processes you have to deal with manually each time. You may think to edit the registry and go gung-ho on it to stop it from loading, but usually these malicious programs are updated constantly and will plant it's roots deep in your system each time it installs.
 Cleaning House
Cleaning House
This is quite simple. Open up your Task Manager (ctrl+alt+del) and click on Processes. If needs be you can arrange by Memory Usage, or just give it a full sweep. End every process possible. There are some that, of course, you must keep open (System, svchosts, services, explorer, etc) but all helpers, updaters, media plugins, and so forth, should be nuked. All that memory adds up.
If you don't have a decent knowledge of what processes run your computer, you can always Google the process or check out various info sites (for example). Some processes may close but then re-open themselves, like some anti-virus software, and some should just not be closed at all (like a process running your sound drivers or something) so make sure you have a good idea of what your closing and it's impact on your performance.
Another quick thing you can do before loading your game is open your Run box (in the Start Menu) and enter the following command: rundll32.exe advapi32.dll, ProcessIdleTasks - this will also help to remove some processes.
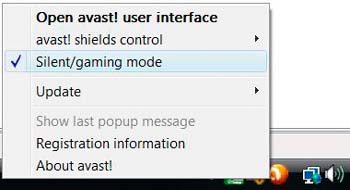 Anti-Virus
Anti-Virus
Most anti-virus software has a decent number of processes all working together to put a little safety mesh around your internet experience. However, most anti-virus programs are now equipped with a Gaming Mode that drops it's CPU usage while in a fullscreen application. If your anti-virus doesn't have this mode, and your computer is not ripe with viruses, shut it down and free it up! Or, you can get free anti-virus software like Avast! or AVG that have these modes available.
Since I'm all for free stuff, I'll show you how to enable gaming mode on these two programs.
For Avast! right-click on the little orange ball logo in your taskbar. Simply click a checkmark on Silent/gaming mode. Done!
For AVG, open it up and head to the Tools menu, click Advanced Options, select Appearance and check the enable gaming mode at the bottom.
Congratulations! Your computer's little Atlas-processor is giving a sigh of relief and, if it could, would thank you for removing the weight of the world off it's shoulders.