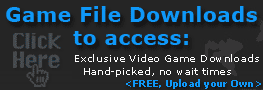Left 4 Dead Performance Guide
Improve Left 4 Dead Performance
Tired of lag and poor frame rates? This Left 4 Dead performance guide goes over the "advanced video settings" you'll need to know to increase FPS in both Left 4 Dead and Left 4 Dead 2.
Left 4 Dead Video Options
Alright, to get started you'll obviously need to run Left 4 dead.
Once it has loaded,
Select: "Options" from the Left 4 Dead Menu then select "Video".
Now, before tweaking any video settings manually, select the "Use Recommended Settings" option. This will help provide us with a decent base to tweak your video settings from since I have no way personally of knowing exactly what computer hardware you're running with. Once you've selected that, go ahead and select "Advanced Settings" as per the image below.

Select Advanced Settings under your video options
Tweaking your Left 4 Dead Video Options
Detailed below is my personal recommendation for most systems that are suffering from performance issues. One very important option to note is "Multicore Rendering". Make sure to disable this setting if you don't have a multi-core cpu or processor, or it may cause stability/lag issues.
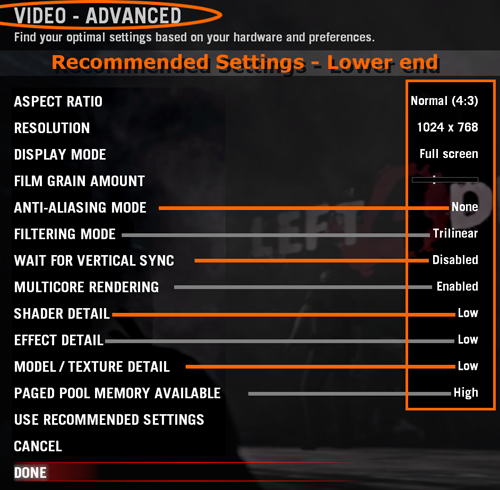
Detailed Breakdown of Advanced Settings in Left 4 Dead Video Options
-
Anti-Aliasing:
- What is it?
AA was created to counter the rendering of rough, jagged looking lines. They are quite noticeable in lower resolutions, especially on any diagonal lines. - What should I set it to?
- If you play at a higher resolution like 1680x1050, you may want to set this option to below 4x or even off. AA can create a huge performance hit depending on the power of your video card(s). If you're having performance problems or are using video hardware that is a few years old, I recommend turning this setting completely off.
Note: On certain N-vidia cards you will actually get better FPS if you leave this option on at around 2x. Experiment between on/off and determine what's best for you.
- If you play at a higher resolution like 1680x1050, you may want to set this option to below 4x or even off. AA can create a huge performance hit depending on the power of your video card(s). If you're having performance problems or are using video hardware that is a few years old, I recommend turning this setting completely off.
- What is it?
-
Filtering Mode:
- What is it?
This option forces a specific method to render textures, each varying in quality and performance. The range starts from simple bi-linear passes (2x).. to the advanced anisotropic filter which re-samples each texture up to 16x in real-time preventing the occurrence of artifacts and improving the quality of textures. - What should I set it to?
- Try setting it to "Tri-linear" or AF 2x or 4x. Generally the lower you go, the more frames per second you'll gain.
- What is it?
-
Vertical Sync:
- What is it?
This option allows your monitor to sync each frame with your video card preventing visual artifacts or "screen tearing" to occur. - What should I set it to?
- The problem Vertical Sync is that the second your video FPS (frames per second) dips below your monitor's refresh rate, your FPS will be cut nearly in half! This setting is a "must" disable unless your system is an absolute powerhouse, and is the most critical option for improving performance in Left 4 Dead.
- What is it?
-
Multicore Rendering:
- What is it?
This setting allows users with multicore computer processors (dualcore, quadcore etc) to force Left 4 Dead to use any/all processors available in the system to increase performance and FPS. - What should I set it to?
- Well if you have a multi processor system, "On" of course. In retrospect, if you don't, definitely leave this option off.
- What is it?
-
Shader Detail:
- What is it?
This option is specific to your graphic card's performance. Shaders control various texture details of Left 4 Dead such as specular surfaces (glossy wet look) or advanced per pixel lighting information that may be stored. - What should I set it to?
- High "Shader Detail" can be a huge performance hit if your system is unable to handle it. If you're looking to optimize Left 4 Dead for maximum performance, set this option to "Low".
- What is it?
-
Effect Detail:
- What is it?
Effect detail controls the amount of detail to be displayed during advanced physic effects such as explosions. - What should I set it to?
- This option is a major performance hog. Unless you have a powerful CPU, if you're lagging during combat, this setting may be to blame. Set it to "Low" first and work up from there.
- What is it?
-
Model/Texture Detail:
- What is it?
This setting does exactly what it says. It controls the amount of texture detail on game models, like "Zoey" or "Bill". - What should I set it to?
- Left 4 Dead was well coded, and even on "Low", models still look pretty nice. Unless you can handle it, "Low" for now.
- What is it?
-
Page Pool Memory Available:
- What is it?
This option allocates a certain level of RAM or Page memory (Swap File) to be used during Left 4 Dead to store game information. - What should I set it to?
- If you can, "High". The more memory you have available, the better. Make sure to disable any unnecessary programs that may be running in the background before starting Left 4 Dead. If you're experiencing lockups due to memory problems, see this article.
- What is it?
Last Resort Tweaks
Unfortunately if you're lagging really bad, the best option is to buy a brand new computer. That being said, if you don't mind playing alone with bots and are suffering from serious performance problems type the following into the console:
Sv_cheats "1".
mat_postprocess_enable 0
This setting will disable the post processing rendering effect and should save you at around 10 fps, assuming your bottleneck is indeed your video card.
Alternative Sources
- I highly recommend that people who are having performance issues in L4D download my Left 4 Dead Config or Left 4 Dead 2 FPS config.
- Don't forget to check out the other many articles on NLG that help you tweak your computer for optimal performance.
Make sure that your mouse is tweaked properly so you can reach your full aiming potential. Make sure to grab the following files from our Tweak Downloads section:
Read up on our Mouse Related tweaks too!